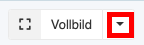In diesem Artikel finden Sie Anleitungen, wie Sie Ihr CMS Modul einrichten, konfigurieren und nutzen können.
| Table of Contents |
|---|
Funktion Timeline
Die Timeline (deutsch: Zeitstrahl) sammelt alle Beiträge, die für Sie relevant sein könnten und stellt sie Ihnen in chronologischer Reihenfolge vor. Das heißt, wenn Sie die Timeline öffnen, sehen Sie direkt den aktuellsten Beitrag. Wenn Sie weiter nach unten Scrollen scrollen, sehen Sie weitere , ältere Beiträge.
- Screenshot
Arten von Beiträgen
Es gibt zwei verschiedene Arten von Beiträgen, die unterschiedliche Ziele verfolgen, hier . Hier sehen Sie eine Übersicht:
| Beitragsart | Zielsetzung | Beispiel |
|---|---|---|
| Beitrag | Der Standard-Beitrag ist eine Textnachricht, Video oder Bild, das den Sie mit Ihren Kollegen teilen wollen. | "Es werden noch Freiwillige zur Planung des Sommerfests Sommerfestes gesucht - , bitte meldet Euch bei Frau Müller." |
| Quittung | Eine Quittung ist wie ein Beitrag aufgebaut, allerdings wird von jedem Benutzer, der die Quittung erhält, eine Lesebestätigung angefordert. | "Aufgrund einer neuen Datenschutzrichtlinie muss jeder Mitarbeiter vor seine Signatur ein i.A. setztensetzen. Bitte sofort anpassen!" |
| Umfrage | Mit einer Umfrage können Sie eine Frage stellen, auf die mit vorgegebenen Antworten geantwortet werden kann. | "Soll das Sommerfest an einem Freitag oder einem Samstag statt findenstattfinden?" Option A: Freitag Option B: Samstag Option C: Beides möglich |
Beitrag erstellen
Um einen Beitrag zu erstellen, klicken Sie links im Menü auf "Beitrag erstellen". Nun öffnet sich der Dialog, um einen Beitrag zu erstellen, wo Sie links unter "Beitragsoptionen" zunächst auswählen können, ob sie Sie einen Beitrag, eine Quittung oder eine Umfrage erstellen wollen. Je nach Art des Beitrages ergeben sich die Gestaltungsmöglichkeiten.
- Geben Sie dem Beitrag eine sprechende entsprechende Überschrift, zum Beispiel : "Sommerfest 2019" oder "Umfrage Wochentag Sommerfest 2019".
- Beschreiben Sie nachstehend Ihr Anliegen bzw. die Fragestellung.
- Bei einer Umfrage können Sie nun Antwortmöglichkeiten vorgeben.
...
Unter "Kategorie" können Sie angeben, in welcher Kategorie der Beitrag veröffentlicht werden soll. An dieser Stelle können Sie auch eine neue Kategorie erstellen.
Nachdem Sie sich die Vorschau haben anzeigen lassen, können Sie nun den Beitrag speichern. Wenn nicht anders ausgewählt, dann wird der Beitrag nun veröffentlich veröffentlicht und Ihre Kollegen können diesen sehen.
...
Eine Quittung sieht in der Timeline genauso so aus , wie ein Beitrag, allerdings hat sie zwei zusätzliche Felder:
- "Beitrag quittieren": Wenn Sie hierauf klicken, bestätigen Sie, dass Sie den Beitrag gelesen haben. Der Verfasser wird hierüber hierrüber benachrichtigt.
- "Bestätigungen ansehen": Als Verfasser der Quittung können Sie sich hier anzeigen lassen, welche Benutzer die Quittung in ihrer Timeline sehen werden und wer die Quittung bereits quittiert hat.
...
Nachdem Sie eine Umfrage veröffentlicht haben, kann jeder, der die Umfrage in der Timeline sieht, eine Antwort auswählen und abstimmen. Anschließend wird für alle offengelegt, welche Antwort wie oft ausgewählt wurde.
Es kann immer nur eine Antwortmöglichkeit ausgewählt werden und können sie kann nicht aktualisiert werden.
...
In der Dashboard Übersicht sehen Sie eine Liste aller Dashboards, die Sie konfiguriert haben. Sie können hier bereits sehen, welchem Modul das jeweilige Dashboard zugeordnet ist und können mit den Schnell-Bearbeitungs-Symbolen können Sie Änderungen vornehmen.
Wenn Sie Bei Klick auf den Namen des Dashboards klicken öffnet sich dieses.
Dashboard
Wenn Sollten Sie ein Dashboard ausgewählt haben, öffnet sich dieses. Sollten Sie es das Dashboard das erste Mal öffnen, so erscheint das Dashboard dieses zunächst leer. Über
Bei Klick auf den kleinen Pfeil nach unten neben dem "Vollbild" Button:
Hier können Sie "Gadget hinzufügen" auswählen, um eine der Mini-Anwendungen Ihrem Dashboard hinzuzufügen. Entsprechend Ihrer Ihren Berechtigungen sehen Sie diverse Gadget Gadgets zugehörig der verschiedenen Module.
Nachdem Sie Gadgets hinzugefügt haben, können Sie diese innerhalb des Dashboard Dashboards per Drag und Drop beliebig platzieren. Wenn Sie Ihre Zielreihenfolge der Gadgets angeordnet haben, vergessen Sie bitte nicht zu speichern.
Eine Besonderheit des Dashboards ist ein weiterer Vollbild-Modus, der es möglich macht, das Dashboard Screen-füllend screenfüllend anzeigen zu lassen, ideal um es auszudrucken oder auf Bildschirmen in der Empfangshalle oder beispielsweise dem Lager anzeigen zu lassen.
...
Wenn Sie links im Menü auf "Neues Dashboard" klicken, dann öffnet sich ein Dialog, in dem Sie ein neues Dashboard erstellen können. Dazu geben Sie bitte einen sprechenden entsprechenden Titel und eine Beschreibung ein und wählen ein Modul aus, für welches Sie das Dashboard erstellen möchten.
Im letzten Schritt können Sie das Layout des Dashboard Dashboards wählen, dass heißt, in wie vielen wievielen Spalten die Gadgets angezeigt werden können.
...
Nachdem Sie die Gadgets in Ihrem Dashboard angeordnet haben, können Sie die Gadgets diese via dem Einstellungs-Rädchen:
Nochmals nochmals konfigurieren oder aus Ihrer Dashboard-Anzeige entfernen. Das Gadget verschwindet dabei lediglich aus der Anzeige und kann bei Bedarf wieder hinzugefügt werden.
...